UPRAK 2021/2022: Cara Membuat Kartu Ucapan Natal
Oleh: Benedictus Maverick Manuel MJ 9A-3
Apa itu kartu ucapan?
Kartu ucapan secara konvensional berupa selembar kartu dalam berbagai macam ukuran, dibuat dari kertas tebal atau karton dan memiliki gambar sesuai tema kartu. Kartu biasanya dilipat dua dengan bagian dalam berisi ucapan selamat atau pesan yang ditujukan kepada penerima.
Kartu ucapan biasanya dikirimkan atau diberikan pada kesempatan khusus, seperti hari ulang tahun, Idul Fitri, pernikahan, Natal, dan Hari Valentine. Kartu ucapan juga sering digunakan untuk menulis pesan bernada humor, persahabatan, cinta, simpati, atau sekadar mengucapkan terima kasih. Karangan bunga, parsel, atau kado juga sering disertai selembar kartu ucapan.
Cara membuat kartu ucapan Natal
Beberapa hal yang harus dipersiapkan terlebih dahulu sebelum membuat kartu ucapan yaitu:
1. Software photo editing, seperti: Adobe Photoshop, GIMP, dan lain sebagainya
2. Software vector graphics editing, seperti: CorelDRAW atau Adobe Illustrator
3. Berbagai gambar vector sebagai komponen untuk membuat kartu ucapan. Saya rekomendasi website https://www.freepik.com/ untuk download gambar vector
Langkah-langkah:
1. Buatlah lembar kerja dengan ukuran 1890 x 1417 pixel dengan resolusi 300 ppi. Centang kotak "Artboards".
2. Setelah membuat lembar kerja, klik layer Artboard 1, kemudian klik "Artboard Tool" seperti pada gambar berikut.
3. Akan muncul tomboh tanda "+" di tiap sisi. Klik tombol tersebut pada bagian kiri atau kanan (satu kali saja). Akan muncul 1 Artboard tambahan yang diberi nama "Artboard 2". Atur ukuran tiap artboard menjadi 1131 x 1417 pixel. Tampilan akan menjadi seperti gambar berikut.
4. Buatlah 1 layer di "Artboard 2". Kemudian klik Layer 1 di tiap Artboard dan "Create New Fill or Adjusment Layer", bisa ditemukan di bagian pojok kanan bawah. Pilih "Gradient", pilih warna yang sesuai dengan tema Natal, bisa hijau, merah, ataupun biru.
5. Tambahkan ornamen Natal seperti pada gambar berikut. Gambar ornamen tersebut merupakan file .PNG yang sudah diedit melalui software Adobe Illustrator. Ubahlah Opacity dari gambar ornamen menjadi 3%-7%.
6. Tambahkan teks sebagai ucapan selamat. Tambahkan pula hiasan-hiasan natal seperti pada gambar berikut. Gambar hiasan tersebut bisa diatur warnanya untuk menyesuaikan dengan background. Dilakukan dengan cara: Layer Style - Curves.
7. Warna background dapat diatur kembali agar mendapatkan hasil yang lebih bagus. Dapat dialkukan dengan cara: Layer Style - Curves. Tambahkan pula berbagai macam hiasan untuk memenuhi bagian yang kosong. Cantumkan pula nama pengirim dan penerima di bagian pojok kanan atas dan pojok kiri bawah.
8. Lakukan langkah yang sama seperti sebelumnya pada "Artboard 2". Untuk bagian Artboard 2, buatlah teks sebagai ucapan doa dan permohonan kepada penerima.





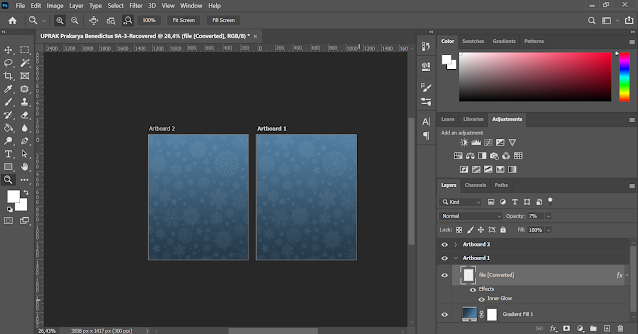























0 comments:
Post a Comment